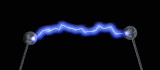Делаем Молнию
Рисуем каркас будущей молнии.
Для этого просто расположите во фронтальном окне проекции линии так, как вам кажется выглядит молния.
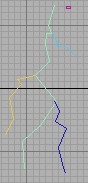
Затем, используя инструмент Loft, создайте объемные кривые линии. В качестве Shape можно использовать объект Rectangle. Во вкладке Modify установите для каждого полученного объекта значение Shape Steps и Path Steps равное нулю. В свитке Deformations откройте панель деформации Bevel и для каждого луча молнии установите свои значения так, чтобы сверху вниз было небольшое уменьшение толщины луча. Например для самого длинного луча - значения 0,0 - 0,0 и 100,0 - 1,0, а для самого верхнего короткого - значения 0,0 - 1,0 и 100,0 - 2,0. Теперь, используя булевскую операцию сложения (Union) соедините все лучи в один объект.
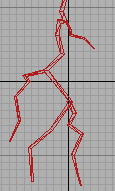
Создайте в Material Editor'е материал с самосвечением (Self-Illumination) равным 100, того цвета, какого по вашему должна быть молния и присвойте его объекту.
В командной панели во вкладке Modify выберите модификатор Noise и установите следующие параметры:
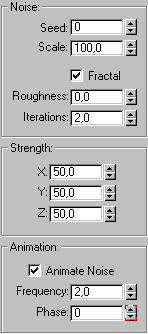
Переходим к анимации.
Так как настоящая молния сверкает какието доли секунды, то и наша молния из 100 по умолчанию кадров будет присутствовать на экране кадров 5. Сместите созданный объект куда-нибудь за пределы выводимой части проекционного окна и нажмите большую кнопку Animate. Установите в окошке текущего кадра 20 кадр и переместите молнию в видимую часть экрана. Затем установите 25 кадр и снова сместите объект с глаз долой. Отключите анимацию.
Откройте окно Track View и кликнув правой кнопкой по каждой ключевой точке измените параметры перемещения объекта во входной и выходной точке между ключевыми кадрами так, чтобы движение было скачкообразным.
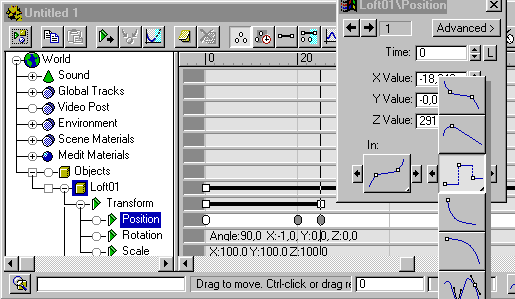
С анимацией справились. Осталось придать молнии побольше реалистичности используя фильтр Glow.
Откройте панель Video Post и установите все необходимое в окошке -Queue (подробности использования Video Post'а в уроке по созданию пара). Измените установки параметров Lens Effect Glow: Свиток Preferences Effect - Size: 2,0 и Color - User (выставьте такой же цвет как и в Material Editor'е) Все, молния готова. Для вывода конечной анимации естественно надо использовать Video Post.
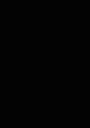
А можно нарисовать и такую молнию, здесь можно даже без лофтинга обойтись.