Расстановка чертежей для моделирования автомобиля
В русскоязычном Интернете не так уж и много уроков по моделированию автомобиля и когда я стал просматривать их, то понял, что они не отличаются полнотой информации. Я же хочу в этом уроке описать последовательность моделирования автомобиля, останавливаясь на тех или иных приемах, которые я часто использую в работе. Для понимания урока вы должны обладать хотя бы минимальными знаниями программы и желанием потратить немного свободного времени :-).
Подготовка чертежей:
Первое, что нам понадобится для работы - это чертежи. Найти их можно как в Интернете, так и в печатных изданиях, что я и сделал. Преимущество здесь только одно: можно отсканировать изображения с достаточно высоким разрешением. На рис. 1 представлено изображение BMW 5 серии, которое я взял из буклета.
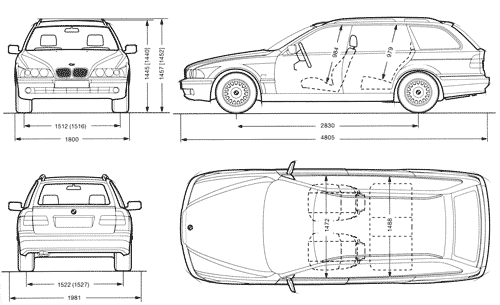
рис. 1
Для работы с растровыми изображениями я обычно использую программу Photoshop (хотя можно воспользоваться любым редактором картинок), поэтому описание будет применительно к этой программе. Первым делом нужно выровнять изображения (обычно в одном файле представлены несколько видов авто) по горизонтали и вертикали. Затем я делаю фон изображения светло-серым. Это нужно для того, что бы при последующей работе в Максе выделенные подобъекты (в частности ребра, которые по умолчанию выделены белым цветом) не сливались с фоном. После этого я расставляю guide lines так, чтобы они прошли по габаритам автомобиля (рис. 2) - это в дальнейшем поможет разрезать изображение на нужные части.
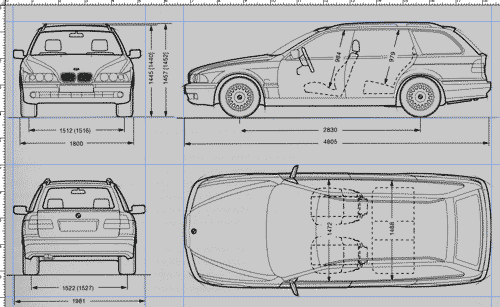
Рис. 2
Теперь нужно проверить размеры видов авто спереди и сзади - они должны быть равны как по ширине, так и по высоте. Это сделать довольно просто, достаточно с помощью инструмента выделения обвести прямоугольник, образованный guide lines -оми вида автомобиля спереди и посмотреть размеры в окне info , затем тоже сделать с видом авто сзади. Если размеры отличаются, то нужно их подкорректировать. То же самое делается по отношению к видам сбоку и сверху (то же можно сделать используя прозрачные слои). Далее все очень просто - изображение режется на части и сохраняется на диске. Я для этой цели обычно использую встроенную в Photoshop программу ImageReady, там есть команда Create Slices From Guides , которая разрезает картинку по guide lines, после чего остается только сохранить нужные изображения. Итак, вот что должно в итоге получиться ( рис. 3 )
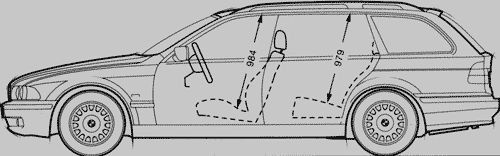
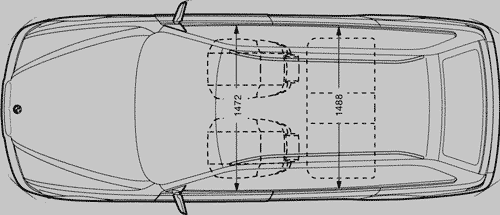
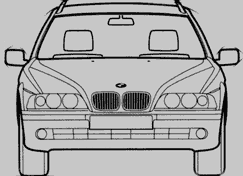

Конечно, эту работу можно проделать в других программах и по другому, главное чтобы в итоге вы получили отдельные изображения видов автомобиля сопоставимые по размерам.
Для информации. Страстным любителям все делать в Максе могу сообщить, что почти все изложенное выше можно проделать и в редакторе материалов. Т.е. загрузить картинку, а затем используя инструмент Cropping/Placement вырезать только ту часть изображения, которая нужна для нанесения на плоскость.
СОЗДАНИЕ В ВИРТУАЛЬНОЙ СТУДИИ:
Итак, мы подошли непосредственно к работе в Максе. И начинать работу нужно с создания виртуальной студии, т.е. расположить в видовых окнах растровые изображения так, чтобы по ним можно было моделировать. Есть, по меньшей мере, три способа как это сделать.
Первый - это просто расположить картинки в качестве бэкграунда в соответствующих окнах (в окне Top вид авто сверху, во фронтальном виде автомобиль спереди и т.д.). Сразу же замечу, что это не лучший способ т.к. при масштабировании часто бэкграунд смещается относительно геометрии.
Второй вариант заключается в создании пересекающихся плоскостей, на которые затем накладываются изображения. Это вариант достаточно часто встречается в уроках по Максу, поэтому я не стану подробно его описывать.
Я же в последнее время предпочитаю третий вариант, который рассмотрим подробнее. Для создания виртуальной студии я использую примитив Box с размерами, соответствующими размерам реального автомобиля (благо они у нас есть на чертеже) ( рис. 4 ), но если они у вас отсутствуют, то нужно использовать габариты растровых изображений. Таким образом сохранятся пропорции будущего авто.
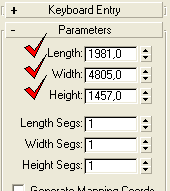
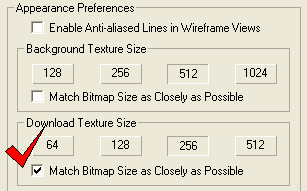
После того, как создали Box с заданными размерами немного отвлечемся и установим флажек в графе Match Bitmap Size ... ( рис. 5 ), которая находится в меню Castomize ->Preferences->Viewports->Configure Driver. Эта манипуляция позволит нам задать максимально возможное качество отображения картинок во вьюпорте.
Итак, можно вернуться к нашему боксу. Кроме размеров, о которых я писал выше, хочу обратить ваше внимание на то, что объект нужно расположить в начале координат.. Это в дальнейшем упростит задачу зеркального отображения симметричных объектов. Далее боксу (в дальнейшем "Студия") назначается модификатор Normal , в котором выставляется флаг Flip Normals - это позволит "вывернуть наизнанку" Студию. Далее следуем в редактор материалов (достаточно нажать на клавиатуре латинскую "M") и создаем Multi/Sub-Object материал. Для работы оставляем 6 подматериалов (по числу граней куба) и присваиваем названия материалам согласно сторон авто ( рис. 6 слева ).
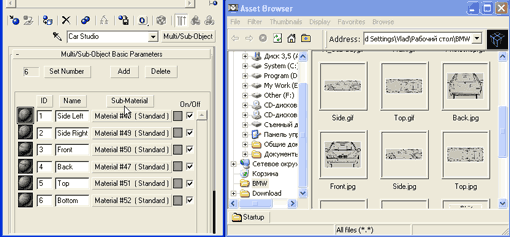
Рис. 9
Для информации. Старайтесь давать материалам и объектам осознанные названия, что позволяет при большой загруженности сцены избежать путаницы и облегчает навигацию по спискам и материалам.
Далее необходимо скопировать наши картинки в соответствующие слоты Multi/Sub-Object материала. Для этого я использую Asset Browser . Чтобы активизировать его необходимо зайти во вкладку Utilities (просьба не путать с пунктом меню Utilites из редактора материалов) и нажать кнопку Asset Browser (может скрываться за кнопкой More ). После того, как броузер активизирован, находим папку с изображениями и перетаскиваем их прямо на соотметствующие кнопки нашего материала ( рис. 6 ). Чтобы закончить работу с настройкой материала Студии нужно в каждом из подматериалов активизировать кнопку Show Map In Viewport (на панели редактора материалов) и установить параметр Self-Illumination в 100%. После этого можно смело назначать материал Студии. К самой же Студии нужно добавить модификатор Edit Mesh и перейдя на уровень подобъектов Poligon , выделяя стороны Студии, назначить им соответствующие ID материала (с 1 по 6). И если вы все сделали правильно, то добавив в стек модификатор UVW Mapping с параметром mapping-a "Box", получите результат как на рис. 7 , а во вьюпорте вид как на рис. 8
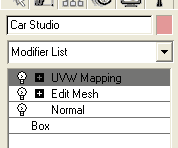
Рис. 10
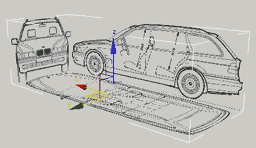
Рис. 11
Прежде чем приступить к моделированию, нужно залочить Студию от случайного сдвига. Для этого в свойствах объекта (кликаем правой кнопкой мыши по Студии и в контекстном меню выбираем Propertis ) выставляем флажек Freeze и здесь же снимаем флажек Show Frozen in Gray (это нужно для того, чтобы видеть текстуры во вьюпорте) (рис. 9).
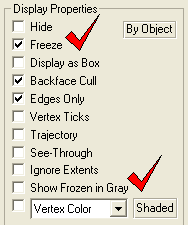
Рис. 8
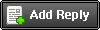
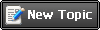
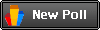

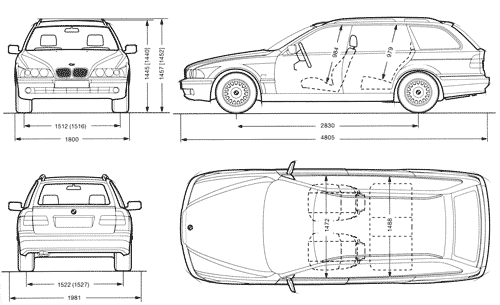
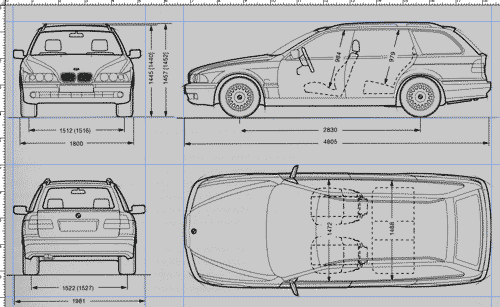
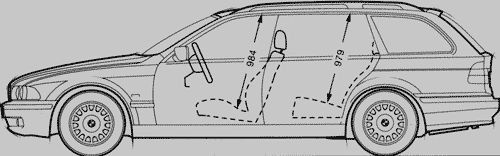
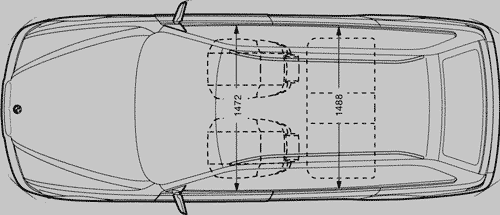
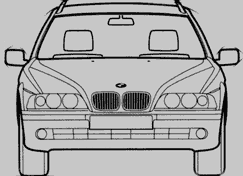

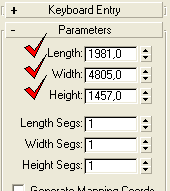
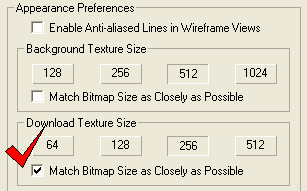
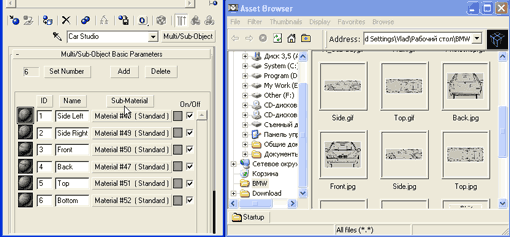
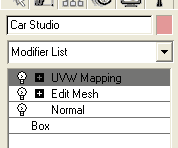
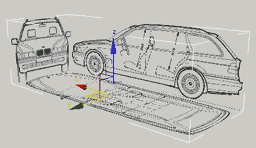
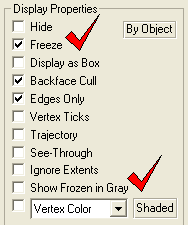








 разобрался. Оказывается корорбка была ориентирована в другом направлении и вид сверху вытягивался в ширину и укорачивался в длину.
разобрался. Оказывается корорбка была ориентирована в другом направлении и вид сверху вытягивался в ширину и укорачивался в длину.